Wie Sie Teilnehmenden Tags hinzufügen
Wie Teilnehmende mit Tags effizienter gefiltert und gesucht werden können
Möchten Sie Ihre Teilnehmenden gezielter filtern und nach individuellen Kriterien kennzeichnen? Nutzen Sie hierfür am besten Tags.
Wenn Sie Ihre Teilnehmenden beispielsweise in zwei Gruppen aufteilen möchten, erhält eine Hälfte den Tag „Gruppe A“ und die andere Hälfte den Tag „Gruppe B“.
Möchten Sie in der Teilnehmendenübersicht nun ausschließlich die Mitglieder der Gruppe B anzeigen lassen, verwenden Sie einfach die Filterfunktion. Hier erfahren Sie, wie das funktioniert.
Wie fügen Sie einzelnen oder mehreren Teilnehmenden gezielt einen bestimmten Tag hinzu?
Es gibt 4 Möglichkeiten, Teilnehmende zu taggen:
1) Einzelnen Teilnehmenden Tags hinzufügen
2) Mehreren Teilnehmenden der Akademie Tags hinzufügen
3) Teilnehmenden Tags beim Import hinzufügen
Einzelnen Teilnehmenden Tags hinzufügen
In der Teilnehmendenübersicht klicken Sie auf die gewünschte Person, die Sie taggen möchten. Anschließend gelangen Sie in das Profil der ausgewählten Person. Unten rechts finden Sie den Bereich „Tags“, in dem Sie einfach auf „Tag hinzufügen“ klicken.
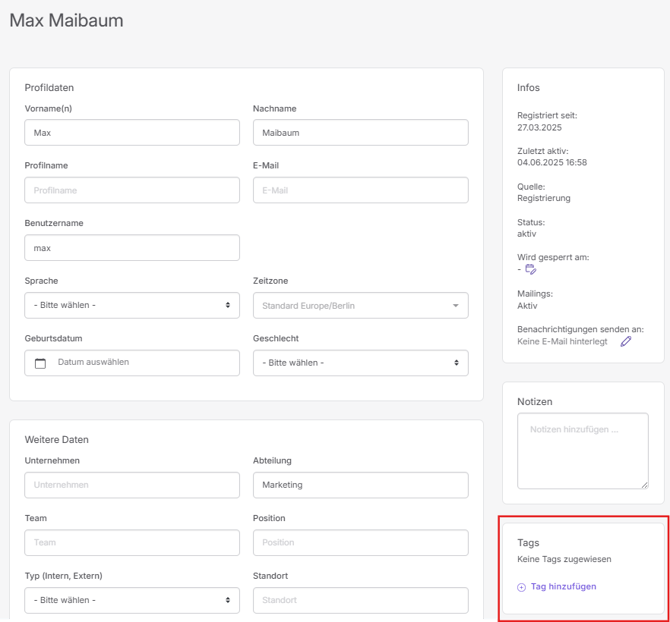
Anschließend wählen Sie entweder einen bereits existierenden Tag aus oder erstellen einen neuen Tag. Dazu geben Sie einfach den Namen des Tags ein und speichern diesen mit Enter:


Der ausgewählte Teilnehmende ist nun mit diesem Tag definiert und kann damit über die Filterfunktion gefunden und ausgewählt werden:

Mehreren Teilnehmenden der Akademie Tags hinzufügen
In der Teilnehmendenübersicht werden alle Teilnehmenden der Akademie angezeigt. Wenn Sie einen Filter auswählen, werden immer nur die auf den Filter zutreffenden Teilnehmenden angezeigt:

Um mehrere Teilnehmende zu taggen, wählen Sie „Aktion auswählen“ und dann „Tags hinzufügen“.

Anschließend können Sie entweder einen vorhandenen Tag auswählen oder einen neuen Tag für die Gruppe anlegen.

Tags beim Import mehreren Teilnehmenden hinzufügen
Sie können bereits beim Import Teilnehmenden Tags hinzufügen. Tragen Sie dazu einfach in der Tabelle unter Tag 1, Tag 2 usw. den jeweiligen Tag ein:
Um bestehenden Teilnehmenden neue Tags zuzuweisen, fügen Sie die neuen Tags direkt in der Excel-Tabelle hinzu.
Setzen Sie anschließend das Häkchen bei „Teilnehmende aktualisieren, falls diese bereits existieren“, damit die Änderungen übernommen werden, und starten Sie den Import per Klick auf „Import starten“.

