Ein eigenes Quiz erstellen
Wir zeigen Ihnen, wie Sie ganz einfach ein Quiz erstellen.
Fügen Sie als ersten Schritt eine neue Lektion hinzu und wählen Sie die Option Quiz aus.

Wählen Sie einen passenden Namen für das Quiz aus und fügen Sie die Lektion hinzu. Unter "Inhalt" können Sie eine Beschreibung für Ihr Quiz eingeben.
Weiter unten haben Sie nun die Möglichkeit, entweder selbst Quizfragen zu erstellen oder Quizfragen bequem mithilfe von KI generieren zu lassen:

Wie Sie ein Quiz mit KI erstellen, erklären wir Ihnen in einem gesonderten Artikel: Wie generiere ich Quizfragen mit KI?
Wenn Sie die Fragen selbst erstellen, sehen Sie nun diese Ansicht:

Sie haben vier verschiedene Quiztypen zur Auswahl:
- Multiple-Choice: Sie können mehrere Antwortmöglichkeiten als richtig markieren und diese müssen von deinen Teilnehmenden später alle ausgewählt werden, um die volle Punktzahl zu erhalten.
- Single-Choice: Sie können nur eine Antwortmöglichkeit als richtig markieren. Das heißt, Ihre Teilnehmenden können später im Quiz auch nur eine Antwortmöglichkeit auswählen.
- Kurze Textantwort: Sie können kurze Wort- oder Satzantworten von Ihren Teilnehmenden entgegennehmen. Die Frage wird nicht nach richtig oder falsch ausgewertet.
- Lange Textantwort: Sie können ausführliche Textantworten von Ihren Teilnehmenden entgegennehmen. Die Frage wird nicht nach richtig oder falsch ausgewertet.
Bei den Textantworten gibt es keine Begrenzung an Zeichen. Für ein anschaulicheres Lernerlebnis können Sie Ihren Quizfragen, Bilder oder Videos hinzufügen. Sie können außerdem eine Erklärung für Ihre Antworten eingeben, die Ihren Teilnehmenden nach dem Beantworten der Frage angezeigt wird.
Nachdem Sie auf "Frage erstellen" geklickt haben, können Sie weitere Fragen generieren und - je nach Wunsch - einen anderen Fragetypen auswählen.

Sie können pro Quiz bis zu 100 Fragen erstellen. Mit einem Klick auf das Mülleimer-Symbol bzw. "Antwort hinzufügen" können Sie die Anzahl der Antwortmöglichkeiten verringern bzw. vergrößern:

Fragen können den Lernenden auch in zufälliger Reihenfolge angezeigt werden. Es kann festgelegt werden, ob immer alle Fragen oder beispielsweise nur 5 von 10 Fragen gestellt werden sollen. Ebenso wie die Fragen können auch die Antworten randomisiert werden (zufällige Auswahl). Diese Einstellungen können im Menü auf der rechten Seite vorgenommen werden.
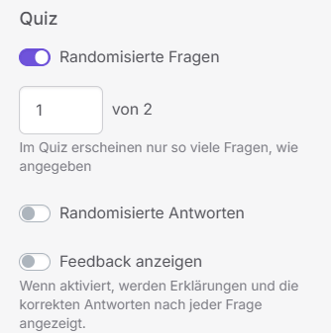
Sie haben die Option, Ihren Teilnehmenden Feedback zu Ihren Antworten anzuzeigen. Wenn Sie dies möchten, müssen Sie den Regler bei "Feedback anzeigen" aktivieren.
Zudem gibt es die Möglichkeit, Fragen für die Teilnehmenden optional zu machen. Das heißt, sie können Fragen im Quiz überspringen. Diese Fragen werden dann auch nicht in der Wertung berücksichtigt. Sollen die Fragen obligatorisch beantwortet werden, müssen Sie einfach den Regler Erforderlich rechts neben jeder Frage aktivieren.

Auf der rechten Seite können Sie unter dem Punkt "Quiz bestehen" außerdem einstellen, ab wie viel Prozent korrekt beantworteter Fragen die Teilnehmenden das Quiz bestanden haben. Dazu verschieben Sie einfach den Regler auf einer Skala von 0-100 %.
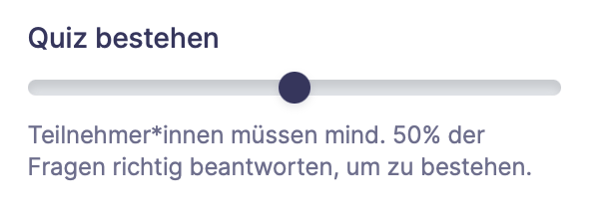
Wenn Teilnehmende das Quiz mittendrin verlassen, wird der Zwischenstand automatisch gespeichert.
Hinweis: Ein Quiz muss von den Teilnehmenden nur dann bestanden werden, wenn die Lektion als Pflichtlektion gekennzeichnet ist, da es ansonsten einfach übersprungen werden kann. Auch dies können Sie im Seitenmenü rechts einstellen.
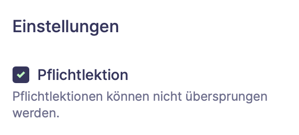
Alternativ können Sie auch ein spielerisches Quiz (zum Beispiel bei H5P erstellt) über die iFrame-Code Lektion einbinden. Beachten Sie aber, dass die Ergebnisse dabei nicht exportiert werden können.
