Wie erstelle ich ein Live-Training?
Wie Sie ein Live-Training bzw. Webinar erstellen
Erstellen Sie Ihr Live-Training in 3 Schritten:
3. Live-Training veröffentlichen
Voraussetzungen:
-
Sie haben Ihr Zoom-Konto oder Microsoft Teams-Konto bereits mit reteach verknüpft. Erfahren Sie hier, wie Sie reteach in Ihrem Zoom-Konto installieren oder hier, wie Sie MS Teams mit reteach verbinden können.
Alternativ können Sie einen anderen Videokonferenz-Anbieter Ihrer Wahl verwenden. Dieser ist nicht in reteach integriert, kann aber über eine benutzerdefinierte URL genutzt werden. -
Ihr Kurs-Limit ist überschritten? Mehr Informationen zu den Limits erfahren Sie hier.
Live-Training erstellen
-
Melden Sie sich in Ihrem reteach-Konto an und navigieren Sie zu den Kursen in der linken Navigationsleiste.
-
Klicken Sie rechts oben auf "Kurs erstellen".
- Wählen Sie Live-Training aus.
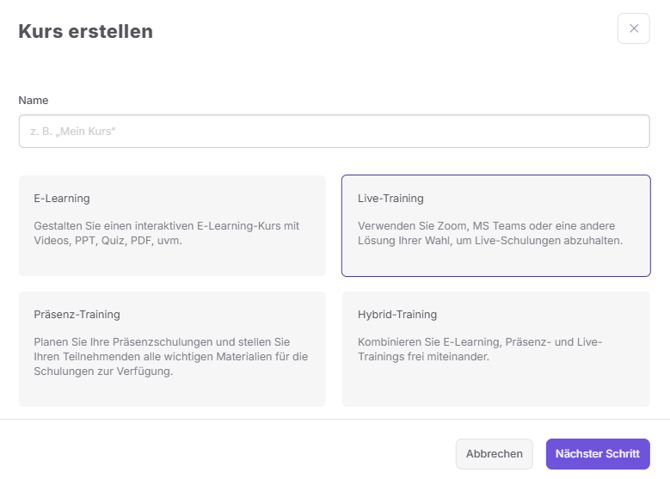
4. Wählen Sie einen Namen für Ihr Live-Training und stellen Sie mindestens einen Termin ein.
5. Wählen Sie den Videokonferenz-Anbieter Ihrer Wahl aus. Hier können Sie zwischen Zoom, MS Teams und einer benutzerdefinierten URL auswählen.

6. Klicken Sie auf Kurs erstellen.
Nun haben Sie Ihr Live-Training erstellt. Wenn Sie weitere Termine hinzufügen möchten, können Sie dies tun, indem Sie neue Lektionen anlegen. Mehr dazu finden Sie hier.
Live-Training veröffentlichen
-
Klicken Sie auf den Kurs bzw. das Live-Training.
-
Passen Sie die Sichtbarkeits-Einstellungen an, indem Sie das Live-Training in der rechten Seitenleiste auf "Veröffentlicht" oder "Auf Entwurf zurücksetzen" stellen.
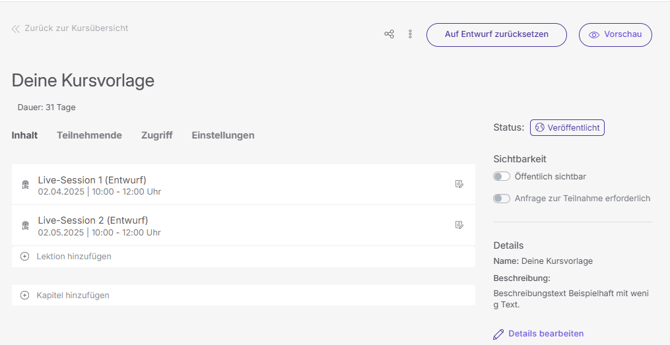
Veröffentlicht - Der Kurs wird für alle User sichtbar, einschließlich der Besuchenden Ihrer Akademie, sofern Sie die Einstellung auf "öffentlich sichtbar" aktiviert haben. Teilnehmende Ihrer Akademie haben die Möglichkeit, den Kurs zu absolvieren, sobald sie in die Teilnehmerliste des Kurses hinzugefügt wurden.
Auf Entwurf zurücksetzen (Entwurf) - Der Kurs wird in den Wartungsmodus versetzt, wodurch er für alle User, mit Ausnahme der Administratoren Ihrer Akademie, nicht mehr sichtbar ist.
Nachdem Sie auf "Veröffentlichen" klicken, ist der Kurs sichtbar.
Dabei gibt es 2 Optionen:
Nicht-öffentlich sichtbar bedeutet, dass nur die im Kurs hinterlegten Teilnehmenden den Kurs sehen können.

Wenn der Regler für Öffentlich sichtbar aktiviert ist, können alle Teilnehmenden der Akademie den Kurs sehen und absolvieren. Besuchende der Akademie können den Kurs zwar sehen, aber nicht automatisch absolvieren. Sie müssen sich zuerst in der Akademie registrieren - insofern dies von Ihnen gewünscht ist und aktiviert wurde:

Die Einstellung "Öffentlich sichtbar" gilt auch für Katalogkurse.
Wenn Sie Ihre Kurse zum Verkauf anbieten, können die Teilnehmenden erst nach dem Kauf mit dem Kurs starten.
Einen Kurs zu sehen bedeutet in dem Fall, dass Ihre Teilnehmenden auf der Akademie-Startseite die Kurskachel angezeigt bekommen und sich per Klick die Startseite des Kurses inklusive Kursbeschreibung anschauen können.
Zusätzlich kann der Schieberegler "Anfrage zur Teilnahme erforderlich" aktiviert werden. In diesem Fall kann der Teilnehmende nur eine Anfrage für den Kurs stellen, aber die Entscheidung, ob diese genehmigt wird, liegt beim Admin (Vorgesetzten).

Für detaillierte Informationen zum Prozess der "Teilnahme anfragen" klicken Sie bitte hier.
