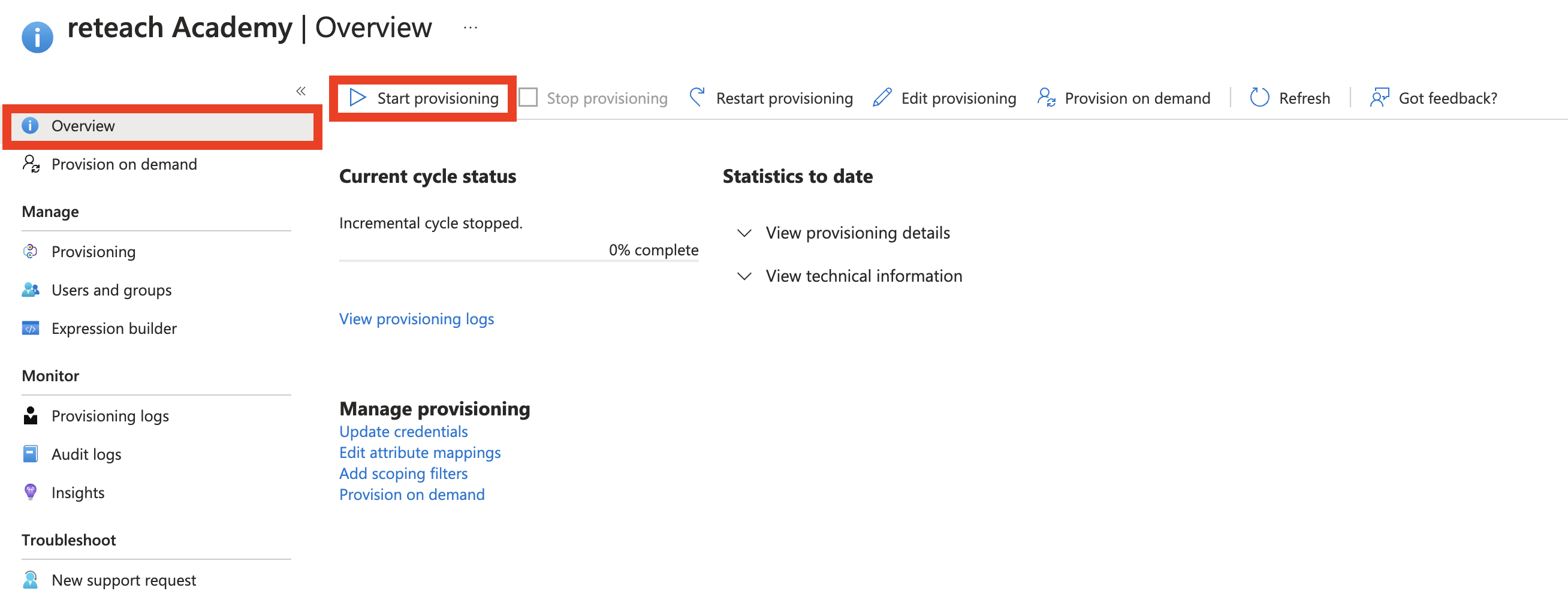Wie synchronisiere ich meine Teilnehmenden über Microsoft Entra (ehemals Active Directory)?
Wie Sie die Stammdaten Ihrer Teilnehmenden von Microsoft Entra mit reteach synchronisieren
In diesem Abschnitt erfahren Sie, wie Sie reteach mit Microsoft Entra (ehemals Microsoft Active Directory) verbinden, um Teilnehmende und Gruppen automatisch mit reteach zu synchronisieren. Die Schnittstelle basiert auf dem SCIM 2.0 Standard und ist dadurch für zahlreiche Nutzerverzeichnisse einsetzbar.
Folgende Teilnehmendendaten lassen sich über die Schnittstelle synchronisieren:
- Benutzername
- Vorname
- Nachname
- Geschlecht
- Geburtsdatum
- Sprache
- Firma
- Abteilung
- Manager
- Benachrichtigungsmail
- Authentifizierungsmethode
- Aktiv-Status
Weiterhin übernimmt die Schnittstelle folgende Daten von Gruppen:
- Name der Gruppe
- Gruppenzugehörigkeiten von Teilnehmenden
Hinweis: Es wird empfohlen, die Synchronisation mit Single-Sign-On (SSO) zu kombinieren, um eine nahtlose Benutzererfahrung zu erreichen.
Folgende Schritte sind nötig, um die Synchronisation einzurichten:
1) Erstellen der Unternehmensanwendung in Active Directory
Erstellen Sie eine Unternehmensanwendung in Active Directory und geben Sie der Anwendung einen eindeutigen Namen.
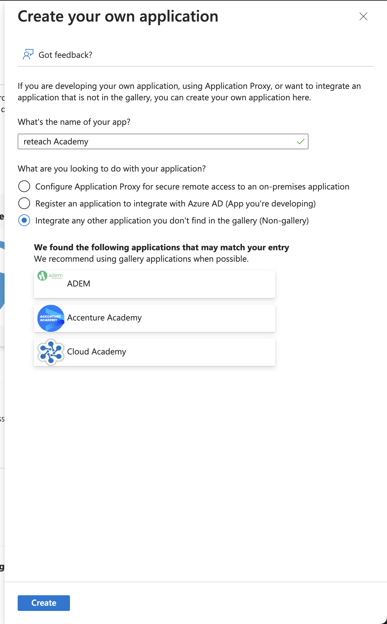
Klicken Sie auf Provisioning (Bereitstellung), um die Synchronisation zu konfigurieren:
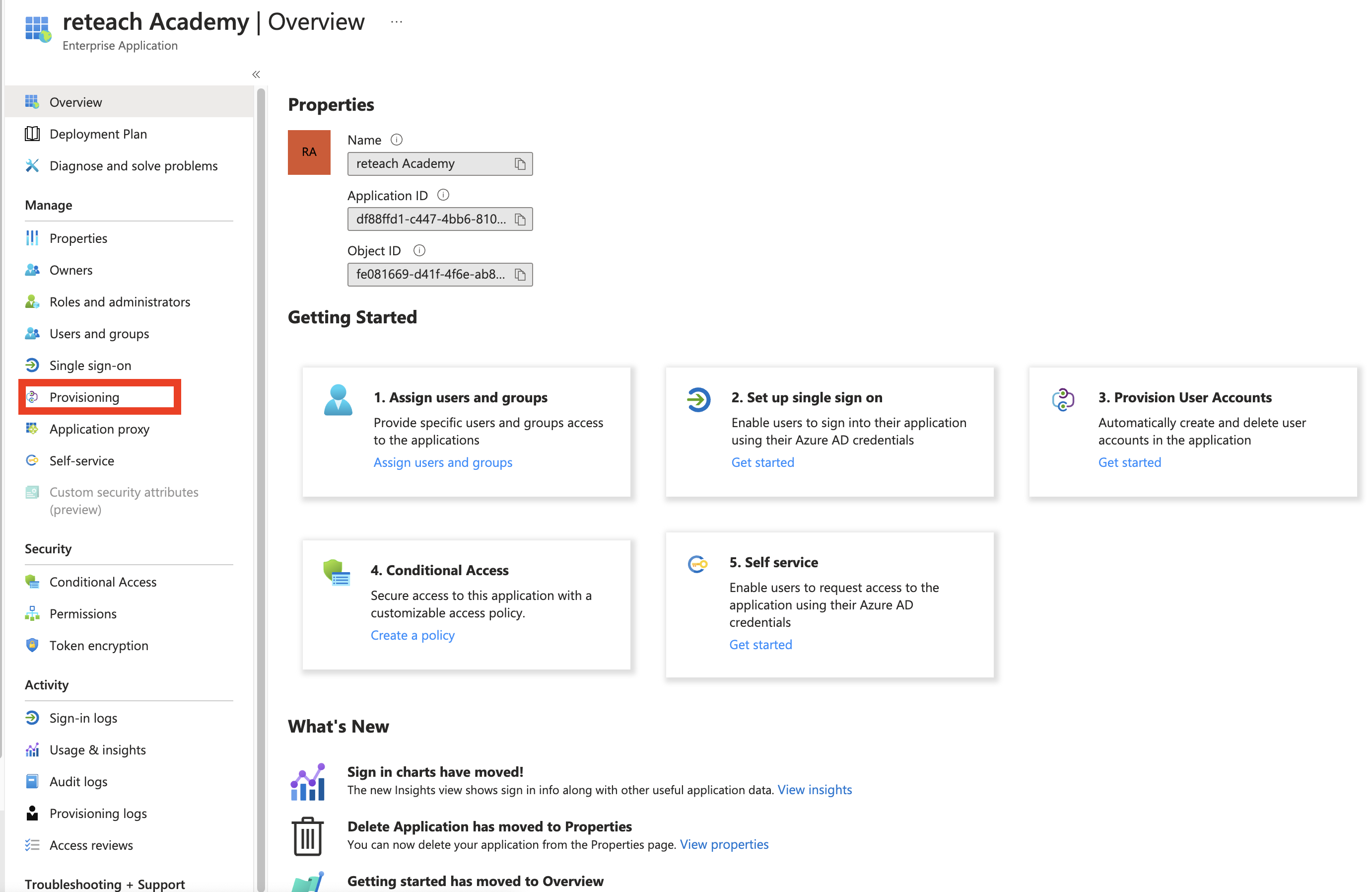
2) Zugangsdaten hinterlegen
Aktivieren Sie die SCIM-Integration unter HIER und kopieren Sie durch Klick auf die Werte von URL und Token diese in die dafür vorgesehenen Felder in der Unternehmensanwendung.
Werte aus reteach kopieren:

Klicken Sie in der zuvor erstellten Unternehmensanwendung auf Provisioning:
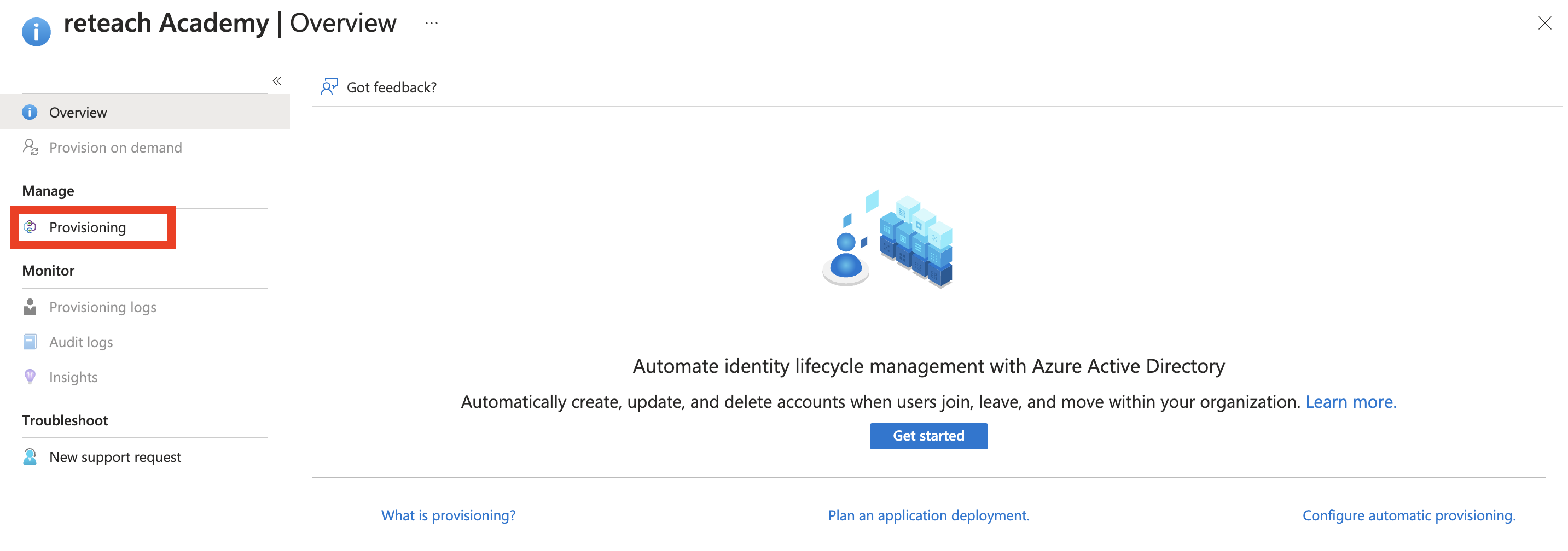
Fügen Sie die Werte URL und Token aus reteach hier ein:
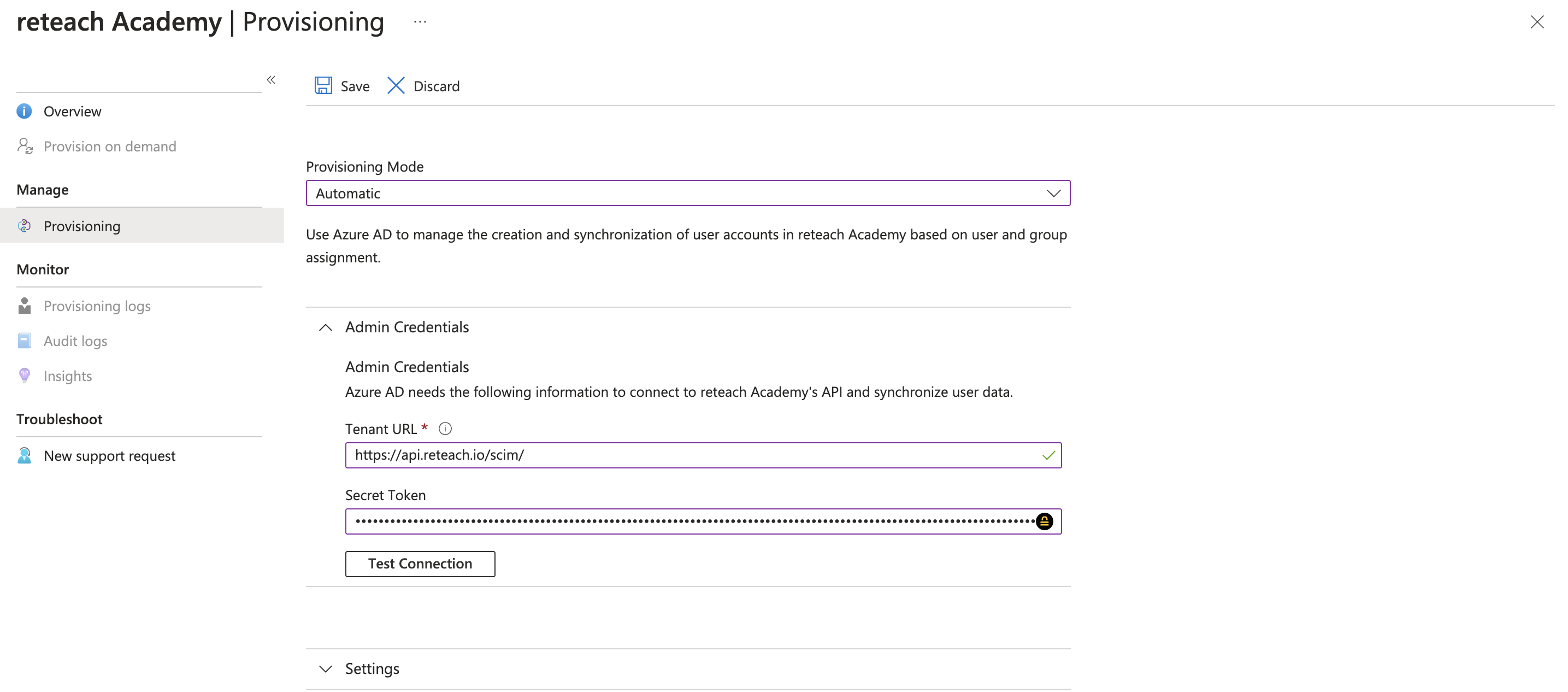
3) Attributszuordnung konfigurieren
In der Unternehmensapplikation sollten nun die Attribute angepasst werden. Gehen Sie dazu auf die Startseite der Applikation und klicken auf "Edit attribute mapping" (Attributszuordnung bearbeiten).
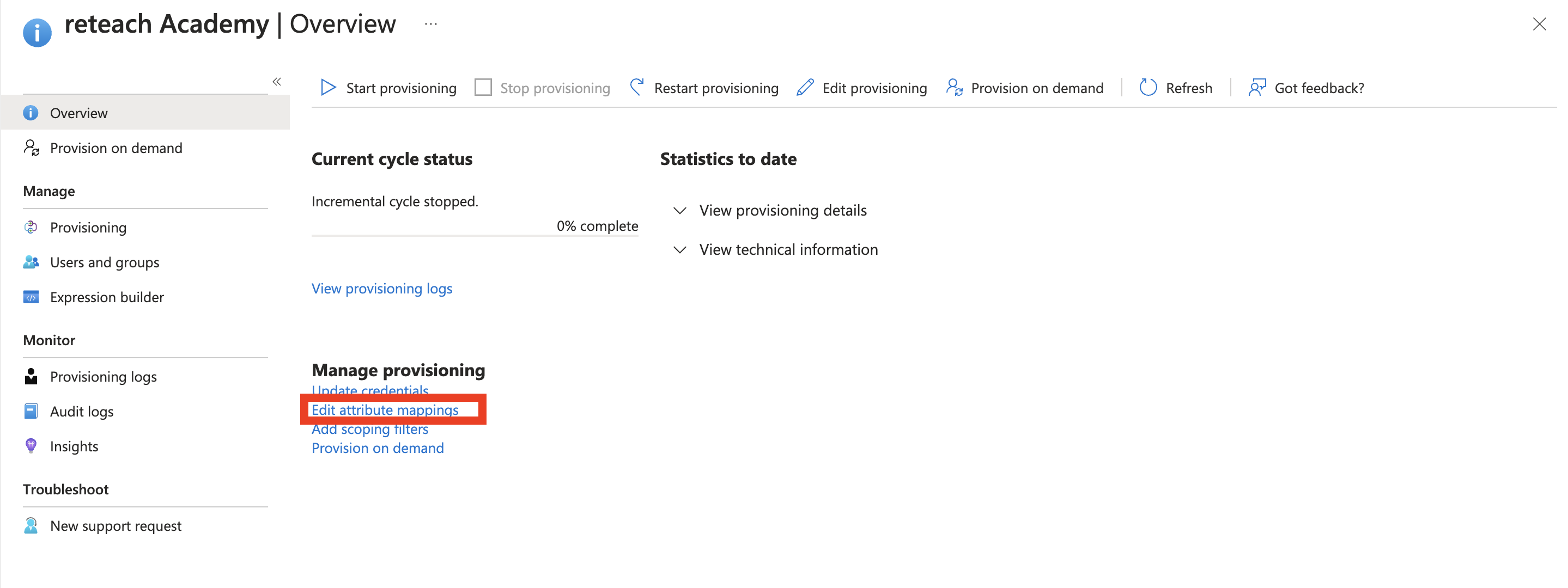
Folgende Attribute werden von unserer Schnittstelle übernommen. Achten Sie bei der Zuordnung der Attribute darauf, dass die gewünschten Attribute konfiguriert sind.
| customappsso-Attribut | Beschreibung | |
|
userName
|
Benutzername | |
|
emails[type eq "work"].value
|
||
|
active
|
Ist der Nutzende aktiv bzw. gesperrt? | |
| preferredLanguage | Sprache | |
|
name.givenName
|
Vorname | |
|
name.familyName
|
Nachname | |
|
name.formatted
|
Profilname | |
|
externalId
|
Eindeutige ID | |
| urn:ietf:params:scim:schemas:extension:enterprise:2.0:User:organization | Firma | |
| urn:ietf:params:scim:schemas:extension:enterprise:2.0:User:department | Abteilung | |
| urn:ietf:params:scim:schemas:extension:enterprise:2.0:User:manager | Manager | |
| urn:ietf:params:scim:schemas:extension:reteach:2.0:User:notificationMail | Benachrichtigungsmail (Vorgesetzte) | |
| urn:ietf:params:scim:schemas:extension:reteach:2.0:User:gender | Geschlecht Mögliche Werte: MALE, FEMALE, DIVERSE |
|
| urn:ietf:params:scim:schemas:extension:reteach:2.0:User:birthDate | Geburtsdatum | |
| urn:ietf:params:scim:schemas:extension:reteach:2.0:User:authenticationMethod | Authentifizierungsmethode Mögliche Werte: SSO, DEFAULT Standard: SSO |
Um die Attribute Benachrichtigungsmail, Geschlecht, Geburtsdatum oder Authentifzierungsmethode zu übertragen, müssen die Attribute der Attributsliste hinzugefügt werden. Dies kann über folgenden Link konfiguriert werden:
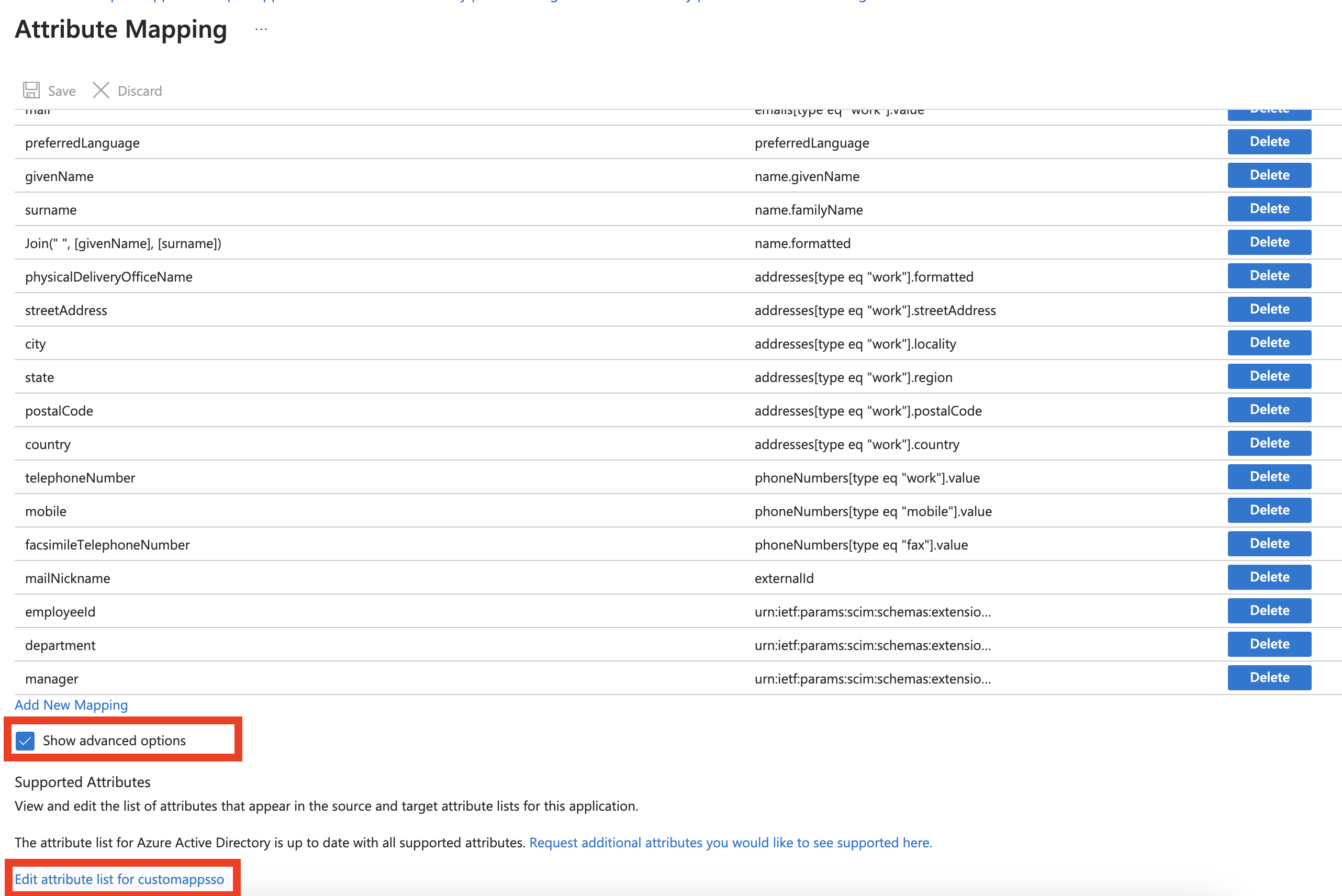
Die Attribute können hier hinzugefügt werden:
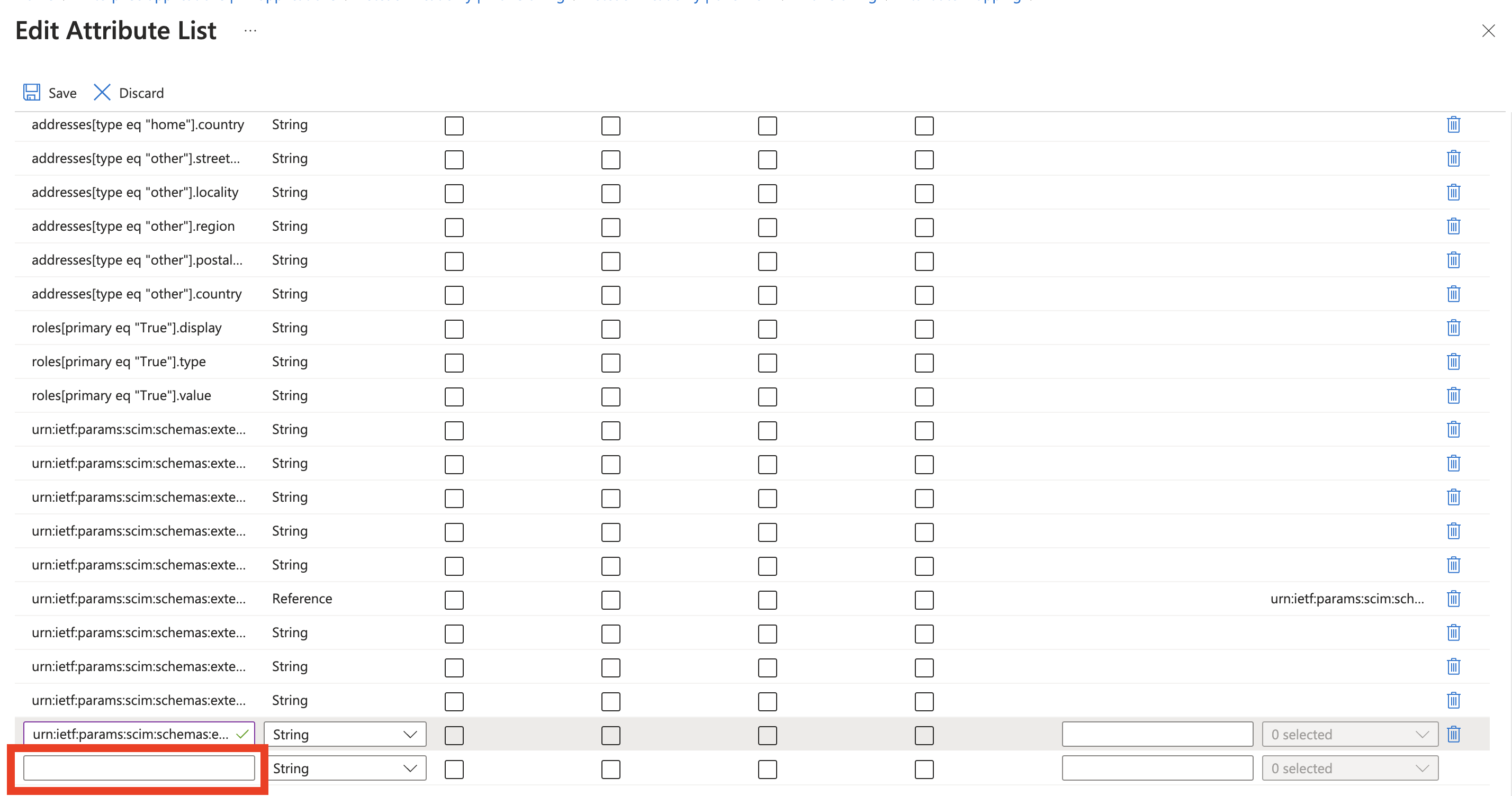
Um eventuell bereits bestehende Teilnehmende in reteach mit Teilnehmenden in Microsoft Active Directory / Entra zu matchen, sollte auch die E-Mail-Adresse verwendet werden. Klicken Sie dazu in der Attributsliste auf das "mail"-Attribut und setzen Sie die Werte wie im folgenden Screenshot angegeben:
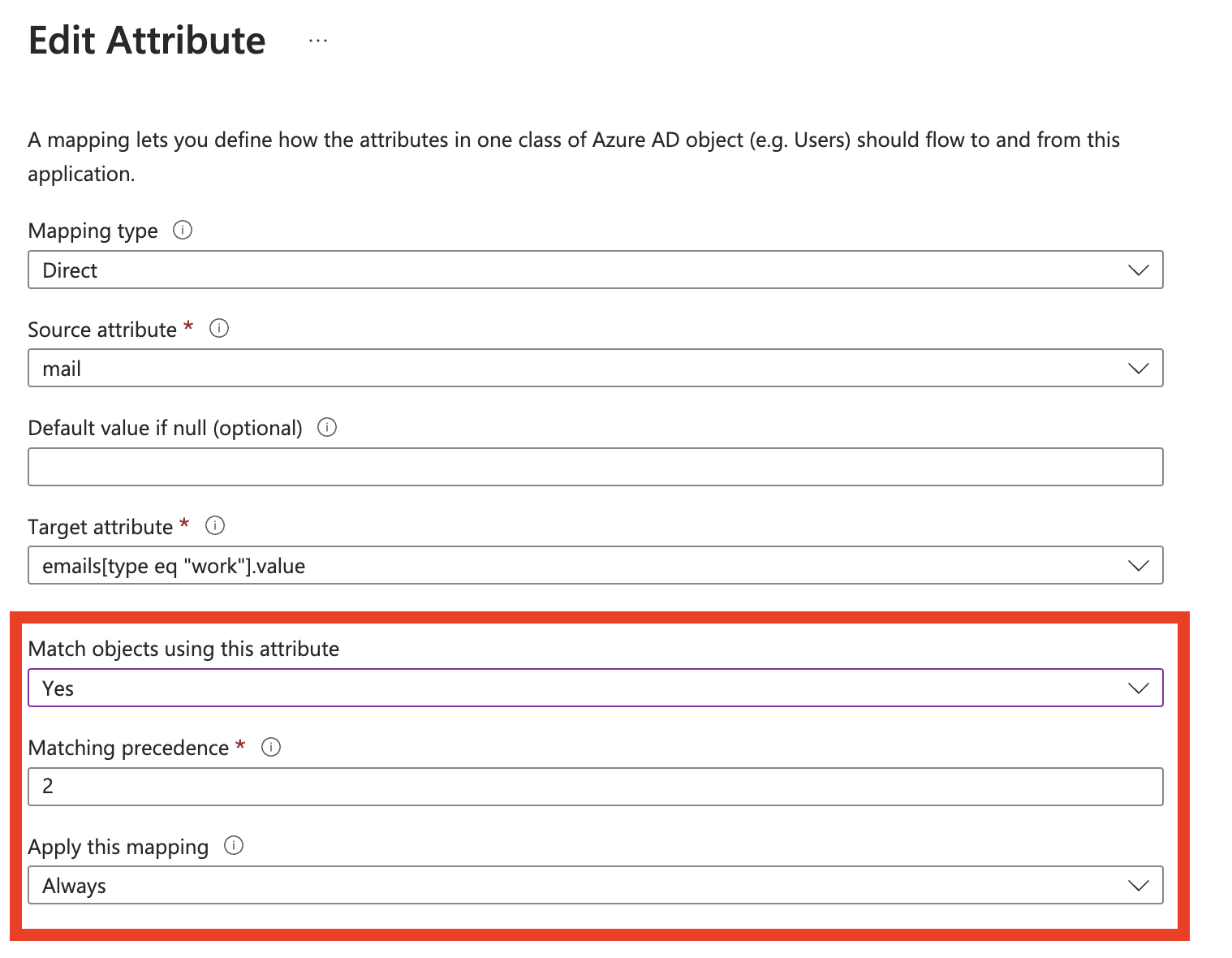
Das Endresultat sollte wie folgt aussehen: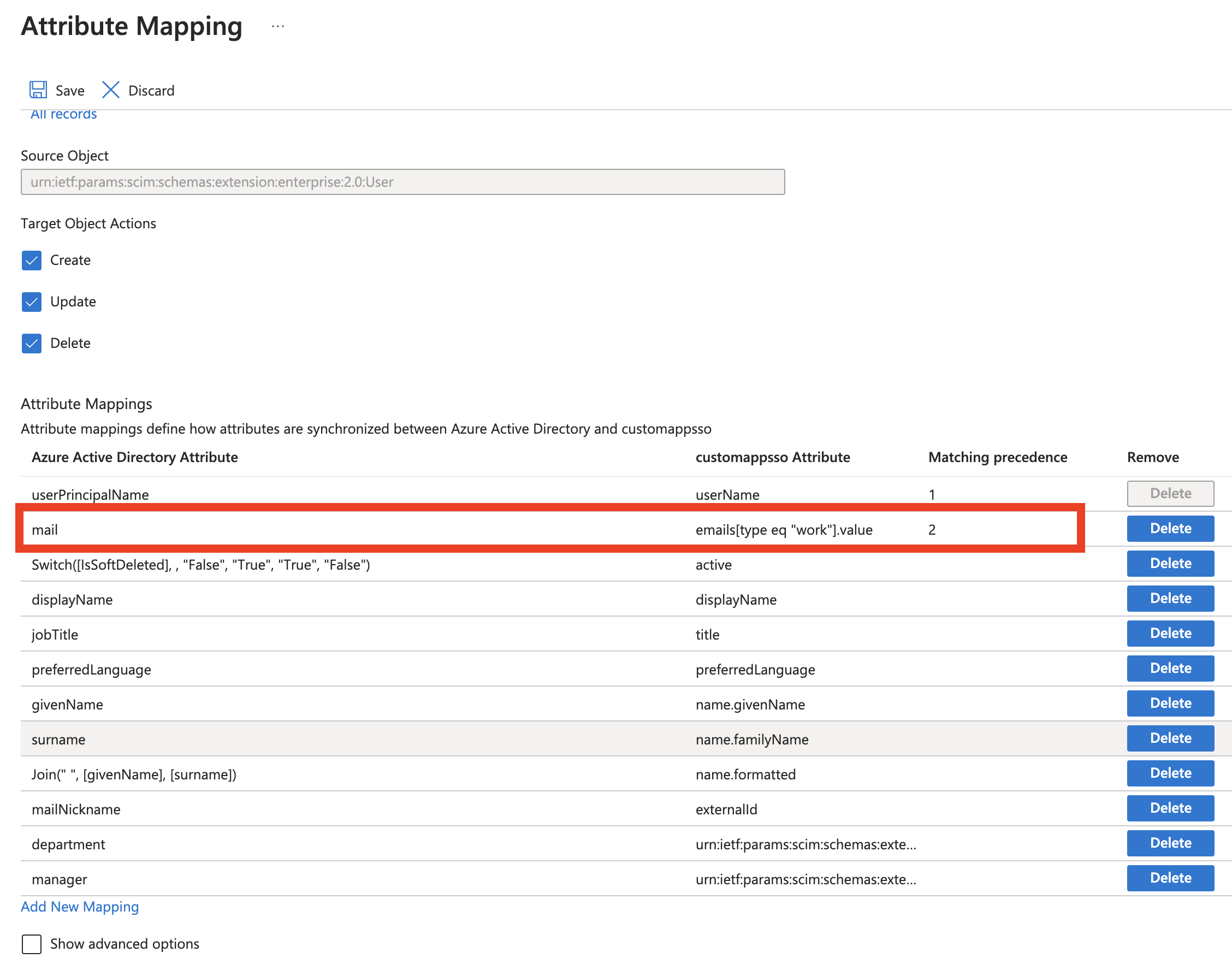
4) Hinzufügen von Gruppen und Teilnehmenden
Unter "Users and Groups" können Sie die Gruppen bzw. Teilnehmenden der Applikation zuweisen. Nur wenn Teilnehmende oder Gruppen hier eingetragen sind, werden diese auch synchronisiert.
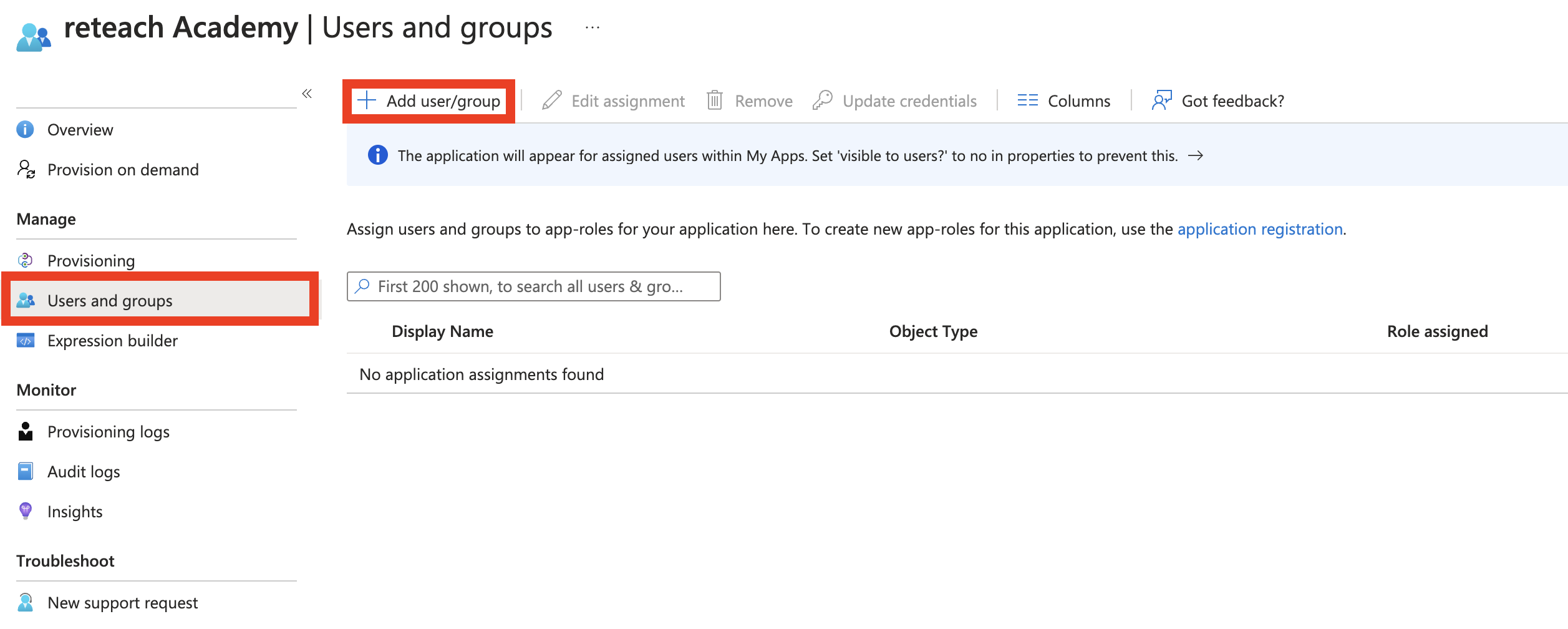
5) Testen der Bereitstellung (Synchronisierung)
Testen Sie die Synchronisierung am besten vorab über den Reiter "Provision on demand", um eventuelle Fehler auszuschließen.
Wählen Sie dazu einzelne Teilnehmende oder Gruppen aus und führe die Synchronisierung aus. Prüfen Sie, ob Teilnehmende in reteach -> Teilnehmende richtig angelegt bzw. aktualisiert worden sind.
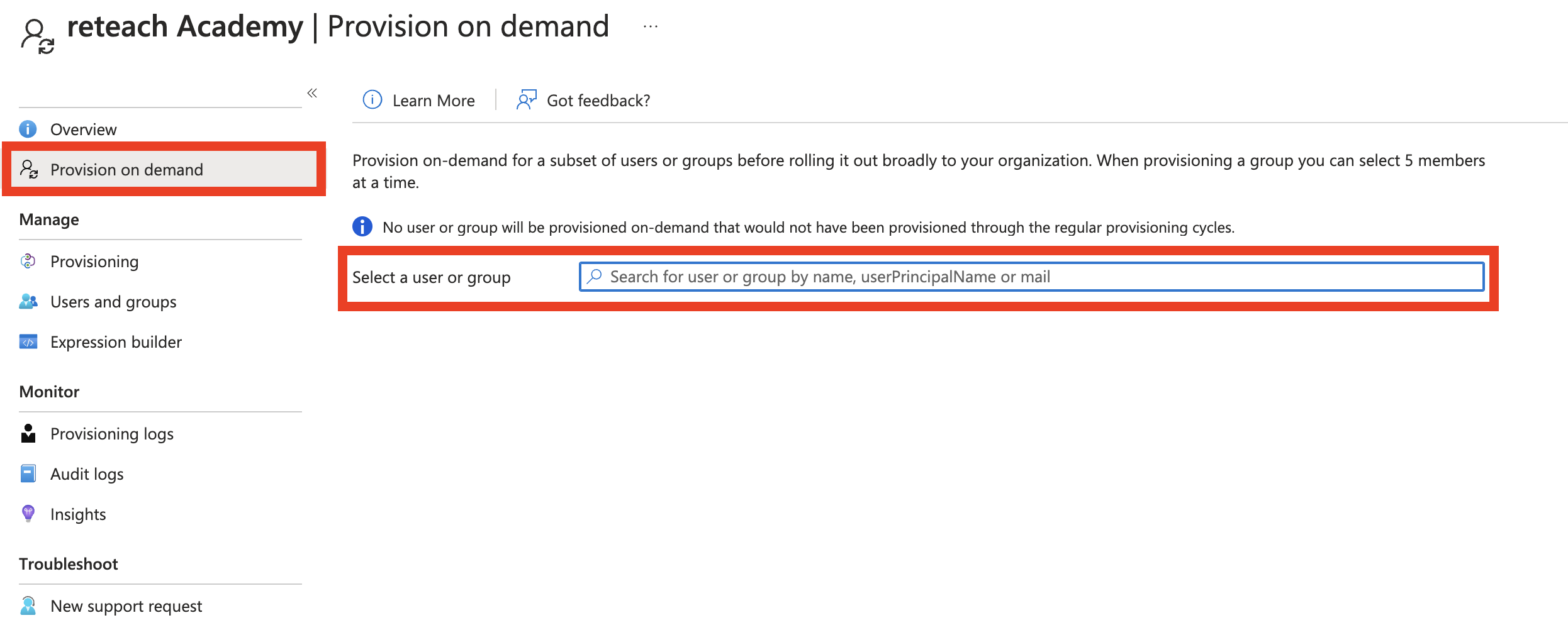
6) Aktivieren der Bereitstellung (Synchronisierung)
Mit einem Klick auf "Start provisioning" auf der Startseite der Unternehmensanwendung können Sie die Synchronisierung starten. Das Aktualisierungsintervall ist standardmäßig auf 40 Minuten eingestellt. Den Status und die Logs können Sie auf dieser Seite nachverfolgen.