How to connect Zoom with reteach
Authorise reteach for Zoom accounts to be able to create meetings
To connect Zoom with your reteach account, follow these steps:
Caution: To test the integration, a free Zoom account is sufficient. Once you start working with real participants, a paid Zoom tariff should be used so the integration runs with no issues.
1. Navigate to Integrations in your settings, select Zoom and click on the purple button to connect Zoom.

2. Now you may be asked to sign into your Zoom account. Then, a window appears to enable access to your Zoom account. Click on "Allow".
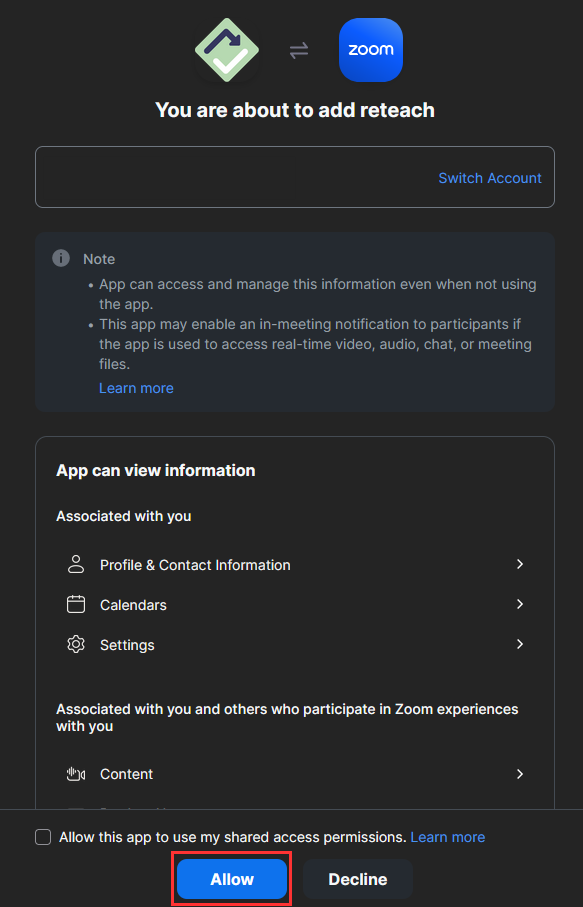
reteach can create, display and edit Zoom meetings with these permissions . This is necessary to automatically save live courses as Zoom meetings and to use the live course function.
3. You are redirected to your reteach account. The Zoom account has successfully been connected.
